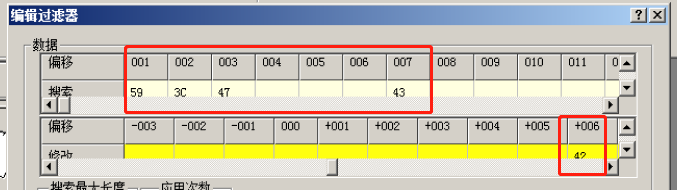降低延迟!网络优化!!WINDOWS屏蔽差路由,找到快速节点 !
在Windows系统上,要屏蔽一些不良的路由并找到快速的网络节点,可以通过以下步骤实现。这些步骤包括检测网络路径性能、配置静态路由、使用防火墙规则来屏蔽特定路径、以及利用网络监控工具来选择最快的节点。
一、使用网络工具检测和屏蔽不良路由
1. 使用 tracert 和 pathping 检测网络路径
tracert 命令用于跟踪数据包从源到目标的路径,显示每个跳点及其延迟。
bash复制代码tracert example.com
输出解析: 每一行代表一个路由器节点,显示其 IP 地址和三个延迟值 (ms)。
找出不良路由: 如果某个节点的延迟过高或无法访问,可以认为这个节点或其后面的路径存在问题。
pathping 命令结合了 ping 和 tracert 的功能,提供更详细的路径性能信息。
bash复制代码pathping example.com
输出解析: 输出包括每个节点的详细信息,以及丢包率和延迟等性能指标。
确定不良路径: 如果某个节点的丢包率高或延迟明显高于其他节点,这表明该节点是潜在的性能瓶颈。
2. 使用 netsh 设置策略路由
netsh 命令行工具允许在网络接口上配置高级路由策略。
添加或修改路由
bash复制代码netsh interface ipv4 add route <目标网络> <接口名> <网关IP> metric=<跳数>
例如,添加到
192.168.2.0/24网络的路由,通过192.168.1.1作为网关:
bash复制代码netsh interface ipv4 add route 192.168.2.0/24 "Ethernet" 192.168.1.1 metric=1
删除路由
bash复制代码netsh interface ipv4 delete route <目标网络> <接口名>
例如,删除到
192.168.2.0/24的路由:
bash复制代码netsh interface ipv4 delete route 192.168.2.0/24 "Ethernet"
3. 使用防火墙屏蔽不良路由
Windows 防火墙设置
打开“Windows Defender 防火墙和高级安全”。
创建新的出站规则:
选择“自定义”。
选择“这台计算机上所有程序”。
选择“IP 地址”,添加需要屏蔽的 IP 地址。
设置为“阻止连接”。
使用 PowerShell 添加防火墙规则
powershell复制代码New-NetFirewallRule -DisplayName "BlockBadIP" -Direction Outbound -RemoteAddress <IP地址> -Action Block
例如,阻止访问
192.168.2.1:
powershell复制代码New-NetFirewallRule -DisplayName "BlockBadIP" -Direction Outbound -RemoteAddress 192.168.2.1 -Action Block
二、使用工具找到快速节点
1. 使用 mtr 或类似工具
MTR (My Traceroute) 是一个网络诊断工具,结合了 ping 和 traceroute 的功能,提供实时网络性能信息。
Windows 可以使用
WinMTR工具,下载并安装后,输入目标地址,点击“Start”按钮。检查输出,选择丢包率低、延迟小的路径作为快速节点。
2. 使用 PingPlotter
PingPlotter 是一款高级网络诊断工具,可以绘制网络路径的实时性能图。
安装
PingPlotter后,输入目标地址,开始监控。输出包括每个节点的延迟和丢包信息,选择性能较好的节点作为快速路径。
3. 使用 Fast.com 和 Speedtest.net
这些在线工具可以测试你的网络速度和延迟,帮助你了解网络性能。
Fast.com: 测试网络下载速度。
Speedtest.net: 提供详细的延迟、下载速度、上传速度信息。
通过这些工具,找到具有最低延迟和最高速度的服务器节点。
三、总结
检测路径性能: 使用
tracert和pathping工具检测网络路径,找出不良节点和路径。设置路由策略: 使用
netsh和路由表配置自定义路径,避免不良节点。屏蔽不良路由: 使用 Windows 防火墙或 PowerShell 命令阻止不良 IP 地址和路由。
选择快速节点: 使用
WinMTR、PingPlotter等工具找到延迟低、丢包率小的快速节点。
通过这些步骤,可以有效地屏蔽不良路由,选择最佳网络路径,提升网络性能和稳定性。